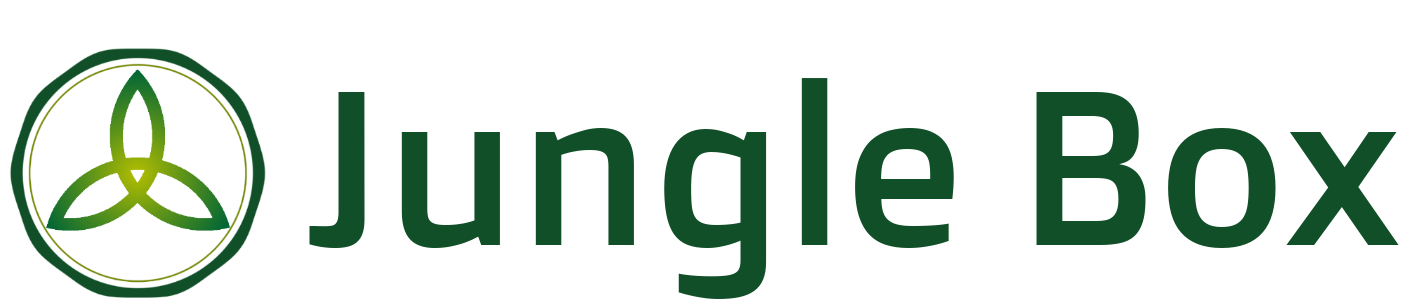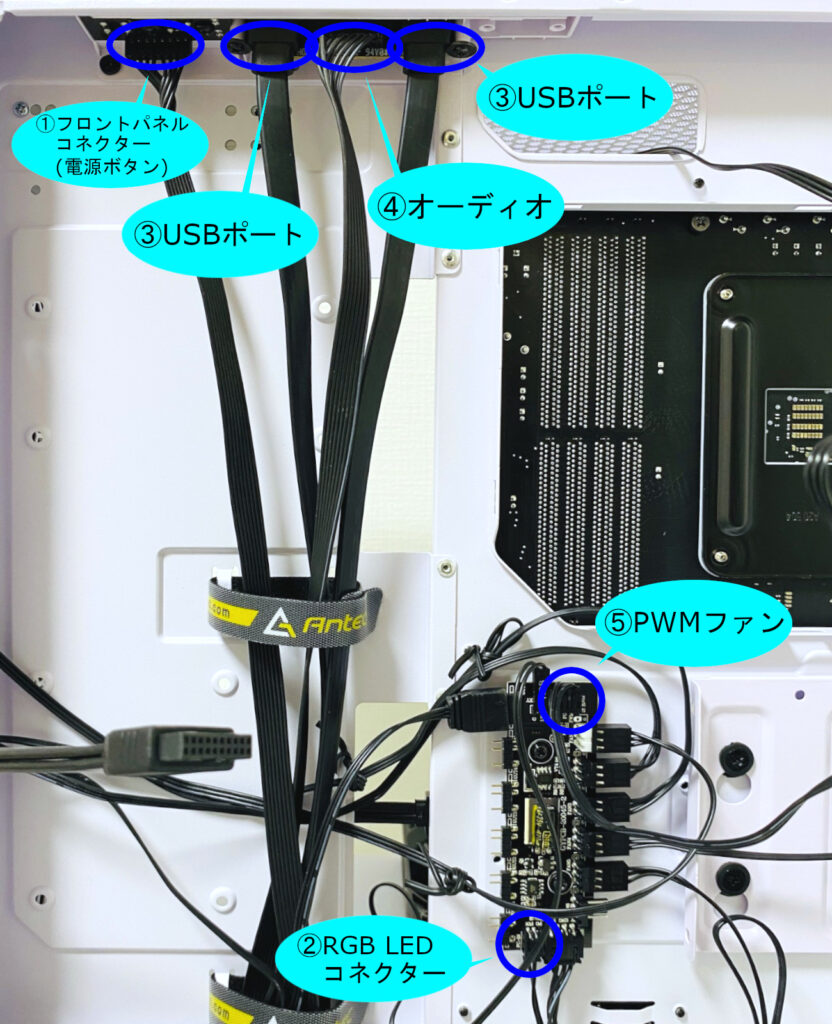自作PC初心者向けに、パーツの選び方、必要な道具、組み方の手順を細かく紹介します。
必要パーツ概要
-
マザーボード
パソコンの土台となるパーツ
-
CPU
別名プロセッサ PCの性能を大きく左右させる頭脳にあたるパーツ
-
メモリ
CPUが処理を行うための作業領域としてのパーツ
サイズによっていろんなソフトを起動出来たり、大きなデータを素早く処理出来たりする -
ストレージ(SSD、HDD)
データやプログラムを保存するパーツ
SSDは高価だが高速、HDDは安価だがSSDに比べると低速で衝撃に弱い -
光学ドライブ
CD、DVD、ブルーレイディスクの読み書きを行うためのパーツ
-
グラフィックボード
ディスプレイに画像や映像を映すためのパーツ
CPUやマザーボード内に搭載されいているが、きれいな画像/映像を求める場合必要 -
電源ユニット
PCに電力を供給するためのパーツ
-
PCケース
各パーツを格納するためのパーツ
必要な道具
- プラスドライバー《必須》
筆者は、普通くらいのサイズ(+1)と精密サイズの2本使用します。 - マイナスドライバー
筆者は使用しません。必要に応じて用意してください。 - ラジオペンチ
筆者は使用しません。必要に応じて用意してください。 - ニッパー
筆者は使用しません。必要に応じて用意してください。 - カッター
部品を箱から取り出すときの開封作業で使用します。 - ハサミ
結束バンドを切る際に使用します。 - 帯電防止手袋
静電気で精密部品が壊れないようにするために、使用します。
筆者はある程度の湿度が保たれた環境で、こまめに手洗いし、金属に触れてから、素手で作業しています。 - LEDライト
スマホのライトで代用できます。PCケース内での作業時に必要となる場合があります。 - エアダスター
埃が気になる場合、使用します。新規組み立てではなくてもよいと思います。 - 結束バンド(プラスチック製)
配線をまとめるために、使用します。PCケースなどを購入した際に、付属していることもあります。
※金属が含まれるビニールタイなどで結束するのは危険です。
組み立て前にやっておくこと
初期不良対策
- 購入パーツの一式(箱やフィルムetc)を取っておく
- 購入パーツ開封時に開封状態の写真を撮っておく
保証書はもちろん、化粧箱やフィルムなど初期不良時に交換してもらえるように、捨てないで取っておくようにするべきです。一式そろっていないと、交換に応じてもらえない可能性が高いです。
さらに、どの部品がどのように梱包されていたかを記録するために、開封時に写真を撮っておくことをお勧めします。
かく言う筆者も、以降の組み立てで使用したパーツに初期不良があり、交換対応してもらいました。
※初期不良については、別記事で詳しく説明しようと思います。
※マザーボード or CPUのピン折れがある場合は保証されませんので、ピンは絶対折らないようにご注意ください。
製品情報記録
- 製品そのものを写真で撮っておく
シリアルナンバーは化粧箱などに記載されていることもありますが、製品そのものにしか記載のない場合もありますし、シリアルナンバー以外の必要な情報が記載されていることがあります。
組み立て後では、見えない場所に必要な情報があり、分解せざるを得ない場合もあります。
組み立て前に写真を撮っておけば、必要な時に見れるので撮っておいて損はないです。
使用した自作PCのパーツ構成

| パーツ | 品名 |
| マザーボード | MPG X570 GAMING PLUS |
| CPU | Ryzen 9 3900 バルク |
| CPUクーラー | 虎徹 MarkII SCKTT-2000 |
| グラフィックボード | GTX 1050 Ti 4GT LP [PCIExp 4GB] |
| メモリ | CFD Selection W4U2666CM-16GR [DDR4 PC4-21300 16GB 2枚組] |
| SSD | MP33 TM8FP6002T0C101[2TB] |
| HDD | ST6000DM003 [6TB SATA600 5400] |
| 光学ドライブ | DRW-24D5MT |
| 電源ユニット | KRPW-BR650W/85+ |
| PCケース | DP502 FLUX WHITE |
| CPUグリス | サンワサプライ ナノダイヤモンドグリス TK-P3D |
組み立て手順
静電気対策やスペースの確保などできたら、組み立て開始です。
以下の説明は、今回のパーツ構成に準じたものですが、基本的な流れは似たようなものです。使用するパーツのマニュアル(特にマザーボードのマニュアル)を見ながら、組み立てていきましょう。
マザーボード開封
まずは、マザーボードを開封し、内容物を確認します。
マザーボードの背面の突起でけがをしないように注意が必要です。
取り出したら、マザーボードの化粧箱とマザーボードが包まれていた、帯電防止の包みの上に置いて作業します。 
CPU開封
CPUを取り出します。ピン折れや、静電気によるショートが起きないよう細心の注意を払う必要があります。ここから、CPU取り付けまでが、一番緊張するところかもしれません。
CPUクーラーが付属している場合は、ひとまず、箱に入れたままが良いと思います。
筆者はバルク品のCPUを選んだため、CPUに付属するCPUクーラーはありません。
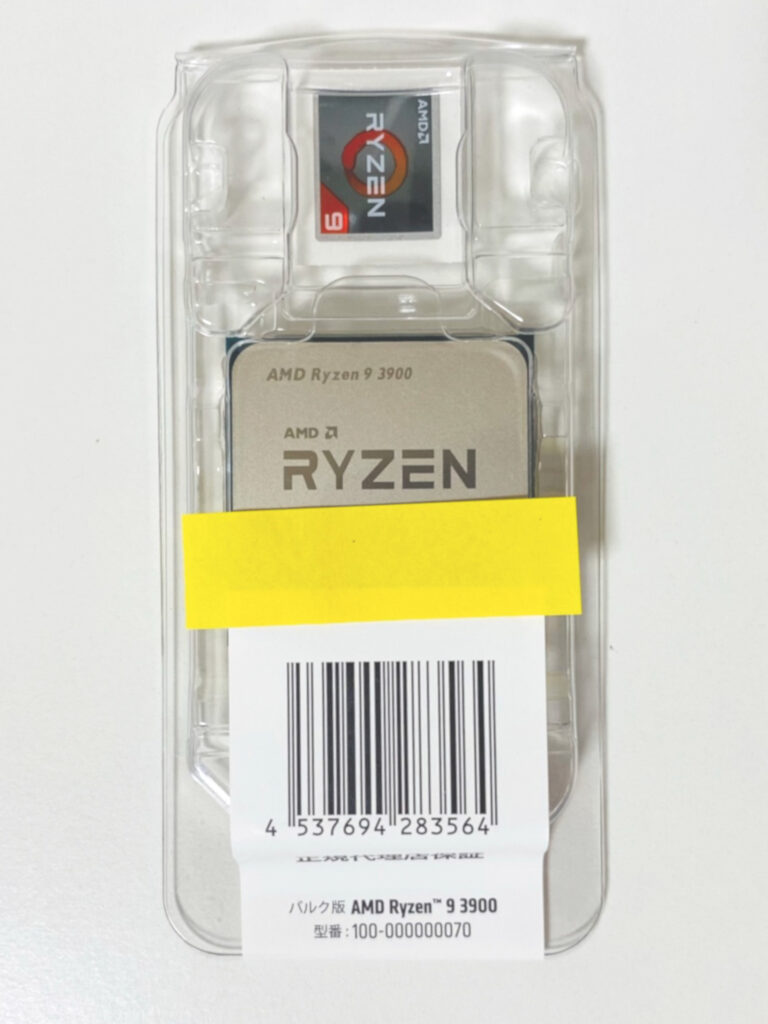
マザーボードにCPU取り付け
CPU固定フックを少し横にずらしつつ、持ち上げて外します。
マザーボード側の△の位置と、CPUの△の位置を合わせて、そっと取り付けます。
CPUがスッと差し込まれればOKです。
CPU固定フック下して固定し、CPU取り付けは完了です。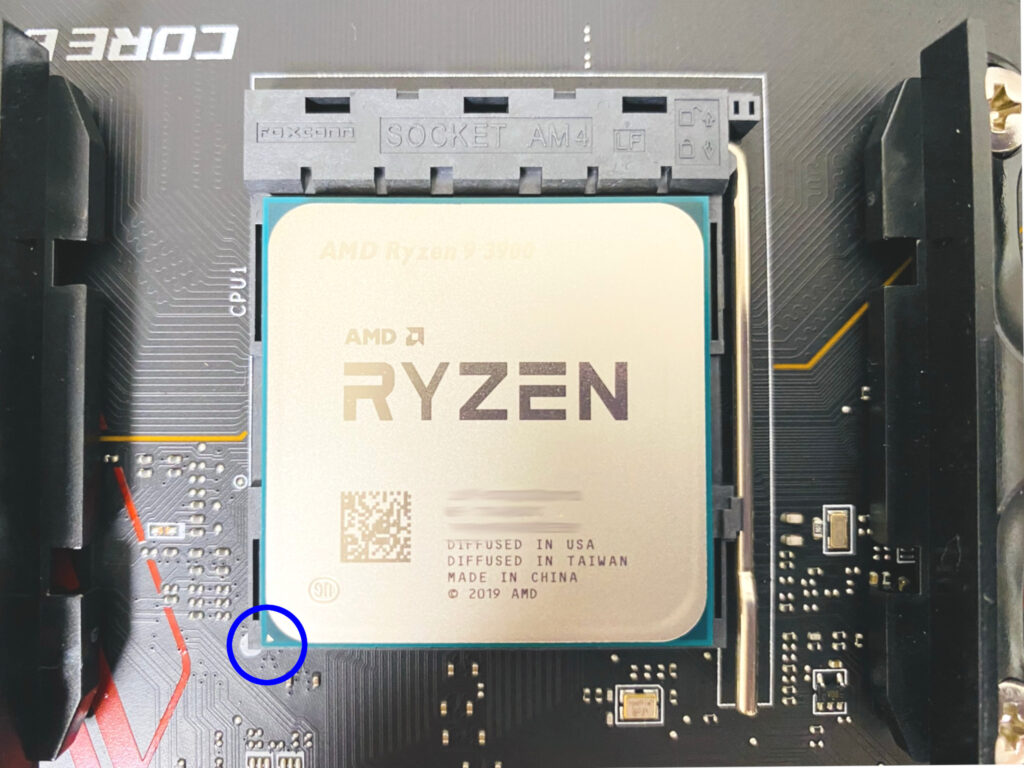
※フィットしていない場合は向きや差し込み位置が間違っている可能性があります。
※無理やり固定すると、ピンを破損して、起動しなくなるため注意が必要です。
※CPUの取り付け方は使用するマザーボードのユーザマニュアルをよく見つつ行う必要があります。
マザーボードにCPUクーラー取り付け
CPUクーラーは製品により取り付け方が異なるため、使用する製品の説明書を見ながら進めましょう。筆者が使用した「虎徹 MarkII SCKTT-2000」をSocketAM4へのの取り付け方です。
(1) CPUクーラー開封
ヒートシンクで手を切らないように、取り出します。
(2) マザーボード付属のCPUクーラー取り付け用の部品を外す
AMD用のマウンティングプレートを取り付けるために、マザーボード付属のCPUクーラー取り付け用の部品を外します。こちらを外すとマザーボード付属のバックプレートが外れますので、ご注意ください。
(3) スペーサーを取り付ける
ボードから少し飛び出ているバックプレート部品に乗せるだけです。
(4) マウンティングプレートを取り付ける
写真のように、マウンティングプレートを取り付けます。SocketAM4では内側のねじ穴を使います。プレートの中央に高さが出る向きで取り付けます。
(5) CPUグリスをCPUに塗布
「虎徹 MarkII SCKTT-2000」付属のグリスもありますが、今回はナノダイヤモンドグリスを使いました。ヒートシンクを乗せた際にはみ出ないように、塗布する量には注意してください。
(6) ヒートシンクを取り付ける
CPUとの接地面保護のシールを剥がしてから取り付けます。
ヒートシンクの向きは、メモリに干渉しないように、メモリ側の反対側に寄る向きで取り付けます。CPUグリスの空気を抜くように僅かに動かしてから、固定します。ねじは交互に少しずづ締めないと、固定できないような設計になっているようです。
(7) ファンにファンクリップを取り付ける
写真のように、ファンクリップを取り付けます。
(8) ファンをヒートシンクに固定する
写真のように、ファンクリップを引っ掛けて、ファンを固定します。片側のファンクリップを引っ掛けてから、ファンをヒートシンクに沿わせます。その後、反対側のファンクリップをを引っ掛けるように取り付けるのがコツのようです。
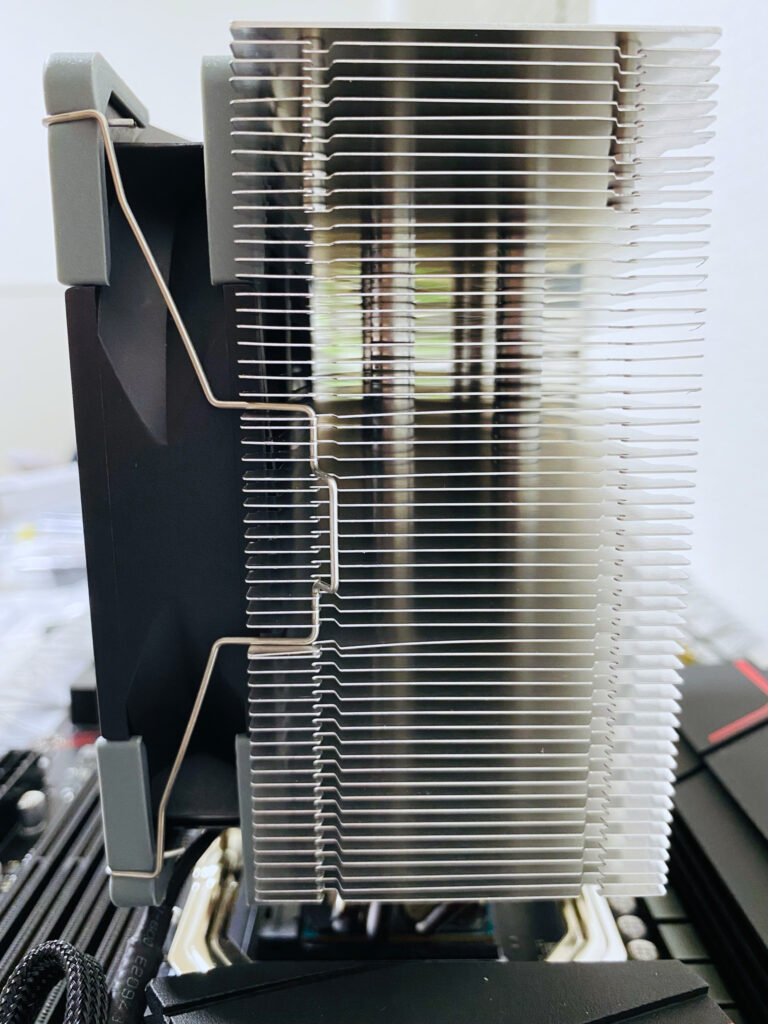
(9) CPUファンコネクターにファンを接続する
これは、最後の配線作業で行っても構いませんが、特にほかの配線に影響はなさそうなので、この時点で接続してしまいました。

これで、CPUクーラー「虎徹 MarkII SCKTT-2000」の取付完了です。
マザーボードにメモリ取り付け
(1) ラッチを下げる
MPG X570 GAMING PLUSは片ラッチなので片側だけ下げます。
使用するスロットは、マザーボードのマニュアルに従い、DMMA2とDMMB2の二つのスロットに取り付けます。※写真の青〇のラッチを下げます。
(2) メモリの向きを確認する
スロットの凸部分と、メモリの凹部分が咬み合う向きで差せばOKです。
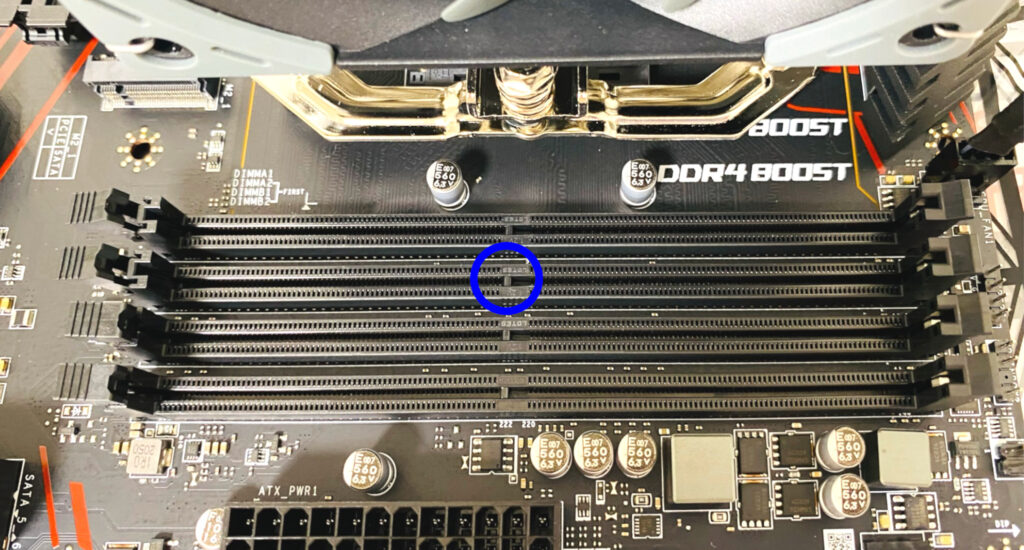
(3) メモリを差し込む
メモリの差し込みは多少固いですが、無理やり差し込んだりすると破損するので注意してください。片ラッチタイプ差し込みのコツは、わずかに、ラッチがない側を先に差し込んで、その後に、ラッチがある側を押し込むことだと思います。といっても、無理やり押し込んで破損しないようにしてください。ラッチが上がって、メモリに咬んでいれば、取付完了です。
マザーボードにM.2タイプのSSD取り付け《1/2》
(1) 取り付け場所の確認
M.2スロットの場所を確認ます。

(2) M.2SSDのスタンドの取り付け
マザーボード付属のスタンドを取り付けます。
(3) M.2SSDの取り付け
30°の角度でM.2 SSDをM.2スロットに挿入します。その後、マザーボード付属のM.2ねじでM.2SSDをスタンドに固定します。
マザーボード付属のM.2 SSD用のヒートシンクは、マザーボードをPCケースに組み込んだ後に取り付け可能となりますので、この段階では行いません。
PCケース開封
PCケース(DP502 FLUX WHITE)を取り出し、寝かせて、左サイドパネルを開ける。まずは、自身の正面にPCケースの背面が向かうように置くことをお勧めします。

PCケースにマザーボード取り付け
(1) バックI/Oパネルカバーを取り付ける
PCケースの内側から押し込んではめ込みます。
(2) マザーボードを固定
CPUクーラーを掴み、マザーボードを持ち上げてPCケース内に設置します。
※ヒートシンクで手を切らないように注意してください。
バックI/Oパネルとカバー、固定のねじ穴9つに合わせるように、設置します。
バックI/Oパネルカバーにしっかりあっているか確認します。
こちら↓の写真は失敗例です。カバーの内側の爪がI/Oに刺さってしまっています。これを組み立て終盤で気づくと、この手順までやり直しになるので、注意してパネルの正面からチェックして下さい。
こちら↓は成功例です。
しっかり咬みあっていることが確認出来たら、PCケース付属のねじで8つと、マザーボード付属のM.2SSDのヒートシンク用のスタンド1つで、合計9か所をねじで固定します。
PCケースにSSD取り付け《2/2》
PCケースにマザーボードを取り付けた際に、M.2SSDのヒートシンク用のスタンドを取り付けたため、ヒートシンクを乗せて、スタンドにマザーボード付属のねじで固定するだけです。
PCケースに電源ユニット取り付け
右サイドパネル側からPCケースに入れ込み、PCケース付属のねじで数箇所固定して完了です。

PCケースにHDD取り付け
(1) 取り付け箇所を決める
DP502 FLUXのボトムカバー内のシャドウベイに取り付けます。
(2) ABS樹脂製の専用トレイにHDDを取り付ける
ボトムカバー内のシャドウベイに格納されている専用トレイを取り出し、HDDをはめ込み、PCケース付属のねじで固定します。
(3) HDDをユニット内に差し込む
ユニット内に入れ込めば取り付け完了です。配線は後程まとめて実施します。
PCケースに光学ドライブ取り付け
(1) フロントカバーを外す
フロントのパネルを開けると光学ドライブ設置箇所にカバーがついています。
内側から見ると、カバーの爪があるので、摘まんで外側へ外します。

(2) 光学ドライブを取り付け
外側から光学ドライブを差し入れます。差し込みすぎて内側に落下させてないように押さえながら、固定する位置を調整します。

固定する位置を調整したら、PCケース付属のねじで両サイドから固定して完了です。
PCケース付属のファン取り付け
今回使用しているPCケースDP502 FLUXには5つファンが付属されていて、そのうち4つは取り付け済み状態でしたので、残り一つのファンを取り付けます。
取り付け場所は通常ボトムカバー上ですので、グラフィックボードやLANカードなどを差す前に取り付けたほうが良いです。
では、青〇の部分に取り付けます。
風が上向きに流れる向きにして、PCケース付属のねじで固定すれば完了です。
グラフィックボードとLANカード取り付け
(1) 拡張スロットを開ける
差し込むスロットの位置に合わせて背面パネルの拡張スロットを開けます。
写真では一つしか開けていないですが、今回は青〇で囲んだ3箇所を開けます。
(2) LANカードを取り付ける
先にグラフィックボードを取り付ければよかったのですが、先にLANカードを取り付けてしまったので、LANカードを取り付けから説明します。
LANカードは特にコツ等はなく、取り付けたいPCI-Express x1スロットに差し込むだけです。
※今回使用したLANカードはPCI-Express x1、x4、x8、x16のどれに差してもよいようです。
Bluetoothを使用したい場合は、LANカード付属のケーブルで、LANカードとマザーボードのUSB 2.0コネクターとを接続します。

LANカードは最後にアンテナをつけて完了です。
(3) グラフィックボードを取り付ける
今回は付属のロープロファイルスロット用のブラケットは使用しないため、このままの状態で取り付けていきます。

差し込む位置(PCI-Express x16)を確認し、爪を押し下げた状態にしておきます。
あとは、PCI-Express x16スロットに、グラフィックボードを差し込むだけです。差し込むと爪が上がります。
あとは、拡張スロット閉じて完了です。
配線接続
マニュアルを見ながら差していく必要はありますが、基本的には差し間違いの無いように、形状が設計されていますので、安心してください。
(1) 電源
直接電力が必要なパーツと電源ユニットを接続します。
今回の構成では下記パーツに電源を直接つなげます。
グラフィックボードやSSDも直接電源を必要とするタイプを選んだ場合、接続が必要ですが、今回は不要です。
・マザーボード ATXメイン電源 (24ピンATXメイン電源コネクター)
・マザーボード CPU電源 (8ピン+4ピンATX 12V電源コネクター)
・HDD
・光学ドライブ
・PCケース LED&PWMコントローラ
では、電源ユニットから出ている、コードを接続していきます。
マザーボード ATXメイン電源に、電源ユニットの一番太く大きいコネクタ(20+4ピン)を接続します。
差す向きは形状的に正しい向きでしか差せないようになっています。
こちらのコネクタは、何しろ固いので、初心者には難しく感じるかもしれません。
写真のようにマザーボードがスペーサーなどで浮いている場合、マザーボードがたわんで、差し込みにくいので、PCケースとマザーボードの隙間に何か挟むと力がコネクタに加わりやすいです。筆者は近くにあった付箋を使いました。
さらに、PCケースを立てて行うと力を入れずらいので、寝かせた状態で行うとよいでしょう。
次は、マザーボードCPU電源に電源ユニットから伸びでいるCPU用コネクタを差し込みます。
今回、マザーボード側は8ピン+4ピンで、電源ユニット側は4ピン+4ピンが2本です。
電源ユニット側が4ピン余る形で、写真のように接続します。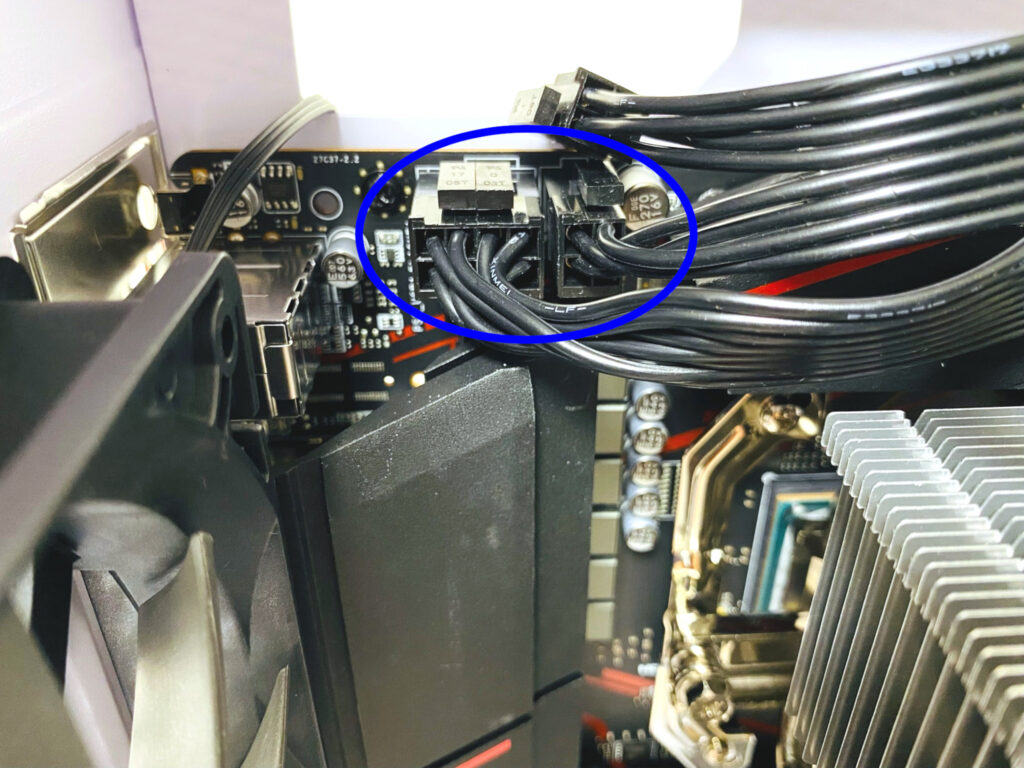
HDDは電源ユニットから伸びでいるSATA電源を差し込みます。
電源ユニットから伸びでいるSATA電源は何本かありますが、どれでもOKです。
光学ドライブも、HDDと同様に電源ユニットから伸びでいるSATA電源を差し込みます。
最後に、PCケース背面にあるLED&PWMコントローラにSATA電源を接続して電源接続は完了です。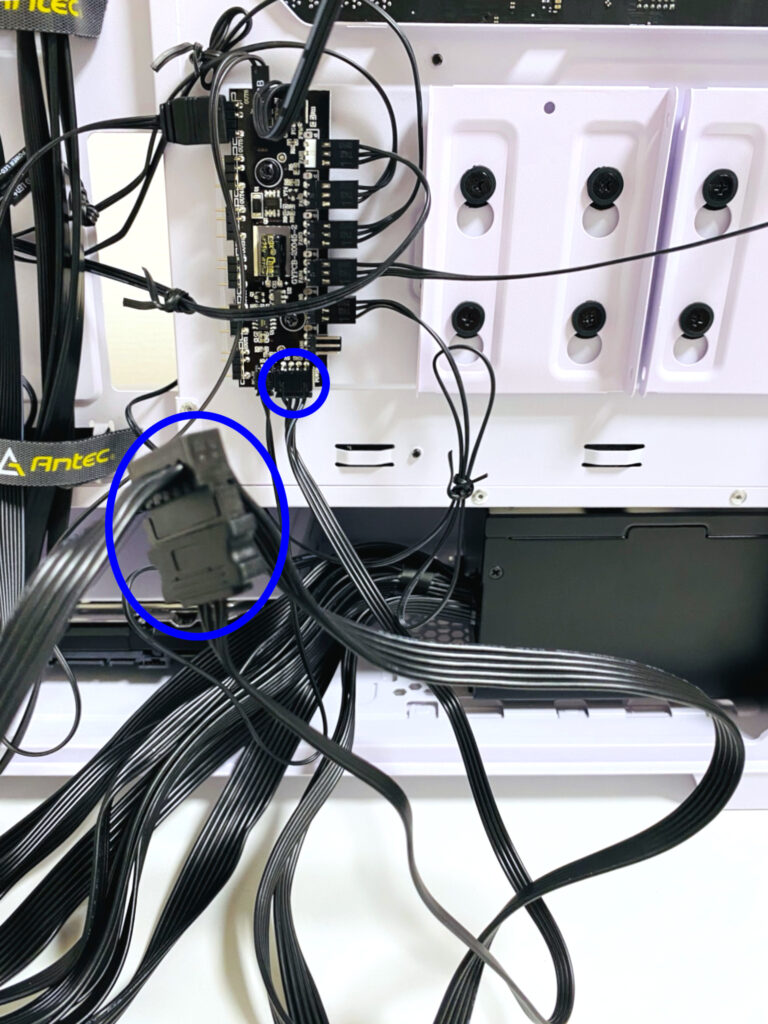
(2) マザーボードから各機器を制御するための接続
最後に、マザーボードにつながっていないパーツを取り付けます。
・HDD
・光学ドライブ
・PCケース(電源ボタン/LED/USB/オーディオ/ファン×5)
まずはSATA接続の、HDDと光学ドライブを同時に取り付けていきます。
SATAケーブルはマザーボードに2本付属しているので、今回はそちらを使用します。今回の構成では2本で足りますが、必要に応じた本数を準備します。
接続は、SATAケーブルでマザーボードとHDD/光学ドライブを接続するだけです。
今回使用のマザーボードには6カ所SATAポートがあります。好きなところに差してOKですが、今回は順序よくSATA1とSATA2(写真青〇)を使用します。こちらはストレートタイプのSATAケーブルを差し込んでください。※形状的にL字タイプだと差せません。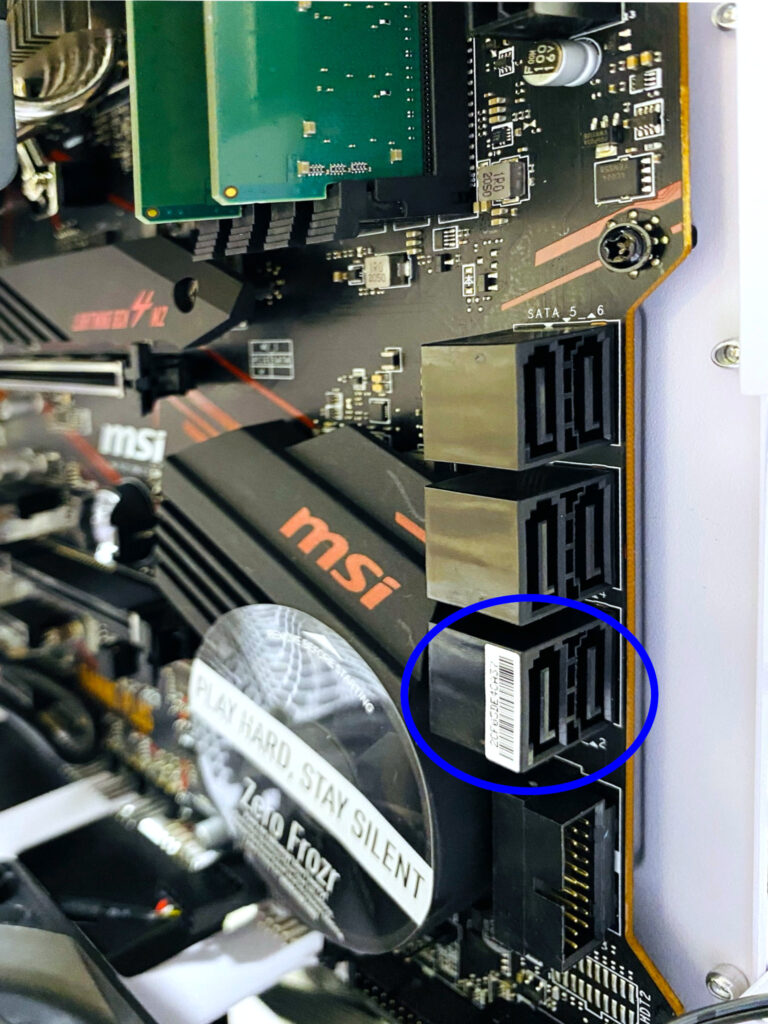
HDD/光学ドライブは写真青〇の位置にSATAケーブルを差し込みます。光学ドライブにはL字タイプを差し込みます。HDD/光学ドライブの接続はこれで完了です。
PCケースから伸びている配線をマザーボードと接続していきます。
①電源ボタン等
②LED
③USB
④オーディオ
⑤ファン×5
まず、簡単にマザーボード側とPCケース側の接続の組み合わせを図示します。
あくまで、今回使用のパーツ(マザーボードとPCケース)の配置になります。
どこに何を接続していくべきなのかは、よくよくマザーボードのマニュアルを確認してください。
今回はPCケース側は購入時点でほとんど接続済み状態でしたので、基本的にはマザーボードへ接続していくだけです。
①電源ボタン等
マザーボードのマニュアルのフロントパネルコネクターの配置(+と-)を確認して、①の線をマザーボードへ接続します。
②LED
PCケース背面にLED&PWMコントローラに接続済みの②の線をマザーボードのRGB LEDコネクターへ接続します。
③USB
③の線をマザーボードのUSBコネクターへ接続します。
④オーディオ
④の線をマザーボードのフロントオーディオコネクターへ接続します。
⑤ファン×5
付属のファン5つのうち4つはPCケースのLED&PWMコントローラに接続済みですが、上の手順でボトムカバー上に取り付けたファンの線はLED&PWMコントローラに未接続ですので、接続します。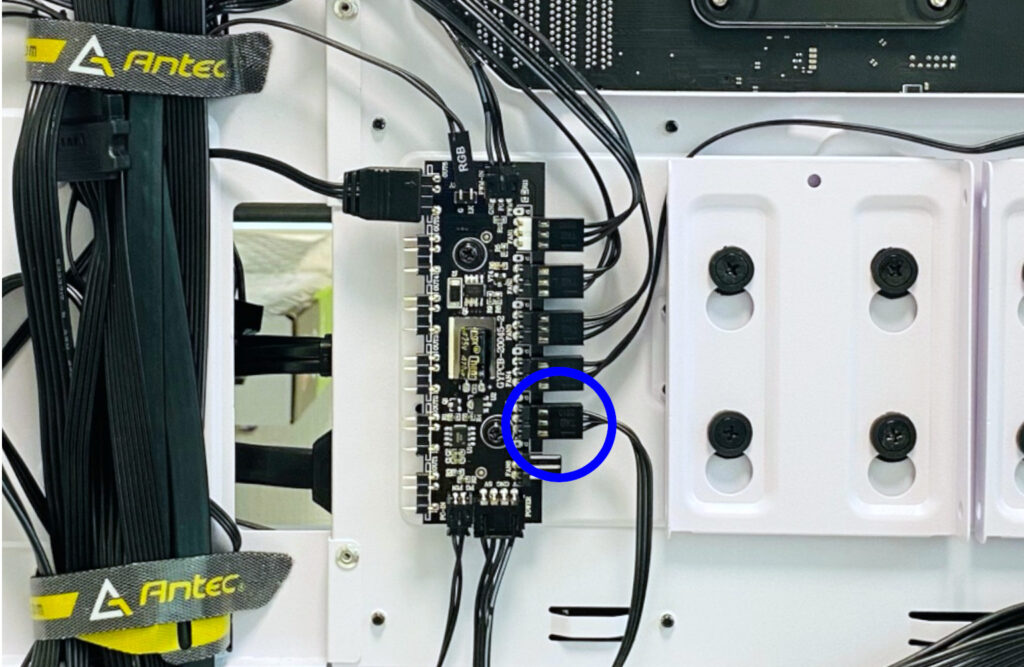
LED&PWMコントローラに接続済みの⑤の線をマザーボードのPWM(CPU)ファンコネクターへ接続します。
これで配線作業は完了です。
この後、配線をきれいにまとめて、PCケースの左右のサイドパネルを閉じるなどして、PCの組み立て作業は完了です。※最後にマウスやキーボードやLANをつないでくださいね。
自作PCでパーツの初期不良は付き物です。配線をまとめるのは、BIOS画面が表示されるかなどを確認してからが良いでしょう。
OSインストール
・インストール用メディア(USBかDVD)※OSインストールデータが格納されているもの
・OSのプロダクトキー
上記2点を用意します。
インストール方法はインストール用メディアを挿入して、PCの電源を入れるだけです。
Windowsのセットアップ画面が表示されれば、あとは促されるままインストールを進めていきます。
今回はドライブがHDDとSSDの2つがありますので、もちろん、SSDへインストールしました。
Windowsのセットアップ画面が表示されない場合は、BIOSの設定で起動デバイスが自身が用意したデバイス(USBかDVD)になっていない可能性がありますので、BIOSの設定(Boot Priority)を確認します。※こちらの設定は使用するマザーボードによって異なりますので、各メーカのマニュアル等で確認してください。
マザーボードのドライバインストール
マザーボード付属のDVDか、マザーボードのメーカ公式のサイトより最新版のドライバを入手し、インストールします。「マザーボード名 ドライバ」で検索すればすぐに見つけられます。
各種デバイスのドライバをインストール
使用パーツのドライバを必要に応じてインストールしていってください。マザーボードと同じく「パーツ名 ドライバ」で検索すれば見つけられます。
最後に
あとは、WindowsUpdateやセキュリティソフトをインストールすればPCが使える状態になりますね。初めて自分で組み上げたPCが使える状態になると感動しますよね。お疲れさまでした。