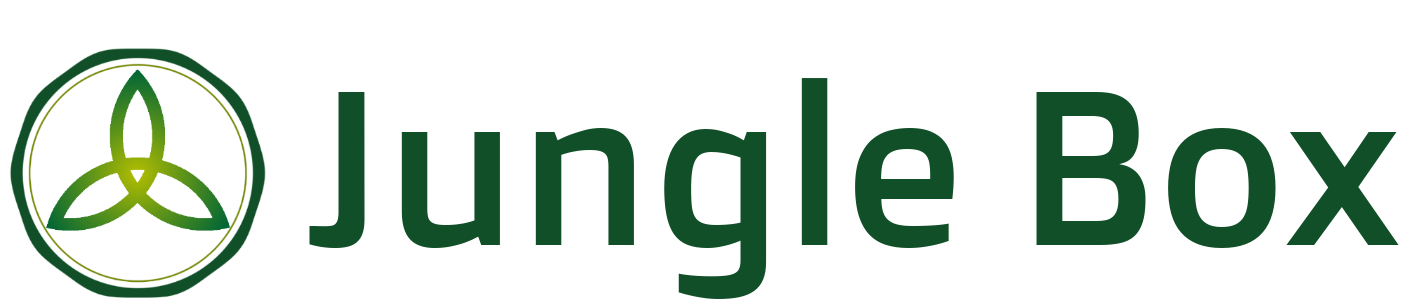大規模な表の修正で時間を取られた経験がおありの方。意外と知らない検索機能を用いての一発修正の手順をご紹介します。
コメントの置換、条件付き書式の置換などが出来るのが特徴ですが、筆者の経験上、エクセルをずっと使用されていて、かつ、大規模な表のメンテナンスを行う方でも知らないor使用していない人が多いです。簡単に効率化を図れますので是非参考にしてみてください。
置換や検索の基本機能をご存じの方は「検索機能で一発修正のやり方」から読んで頂ければと思います。
置換
置換機能のおさらい
特定の文字を別の文字に置き換える機能です。
使用手順は
①「検索する文字列」欄に変更前の文字列を入力
②「置換後の文字列」欄に①と置き換えたい文字列を入力
③「すべて置換」を押す
です。
例:「A」を「B」に変えたい場合
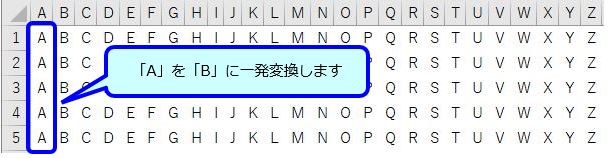
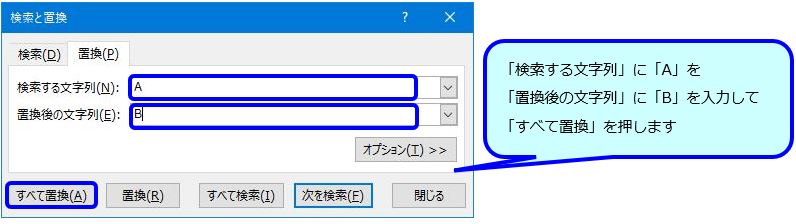

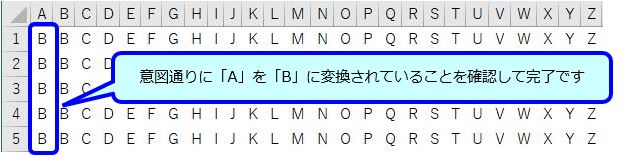
文字色やフォントで絞って置換対象を絞ったり、単一シートだけでなく、エクセルブック全体を対象に置換を行いたい場合は、オプションを設定すれば、応用が利きます。
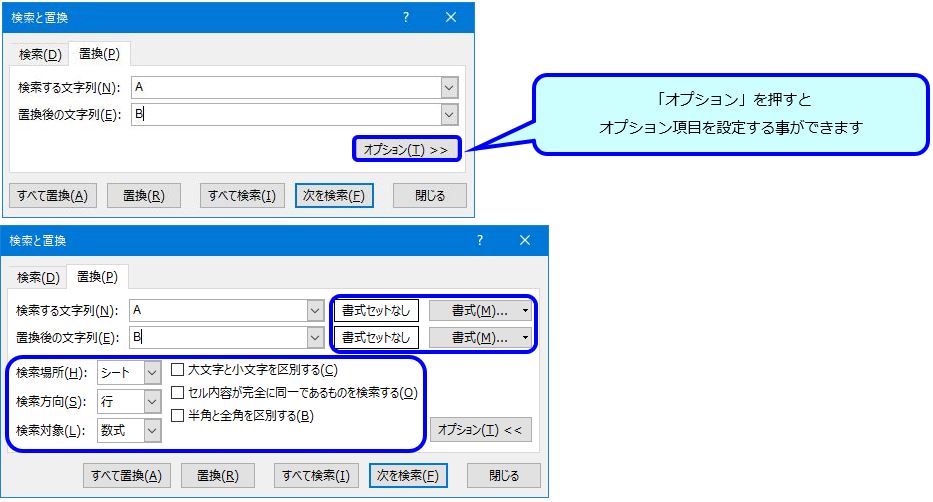
置換機能の欠点
・置換後のセルの書式を変更することが出来るが、置換機能で設定するのはやりにくい
・コメントなどは挿げ替えor付けたしor削除が出来ない
・その他、細かいセルの設定などを置換することが出来ない
・気軽に一発変換出来るが、意図しない変換などが発生しやすい
筆者が思う、置換機能の欠点は上記のような点です。
もちろん気軽に文字列だけ挿げ替えたい場合はとても便利な機能です。事前に「検索」で置換対象に誤りがないかなど確認して、置換すれば間違いも起こりにくいので上手に使いたい機能だと思います。
検索
検索機能のおさらい
特定の文字を検索できる機能です。
使用手順は
①「検索する文字列」欄に検索したい文字列を入力
②「すべて検索」を押す
です。
例:「A」を検索したい場合
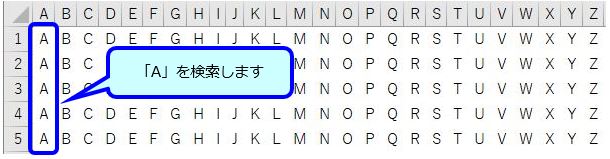
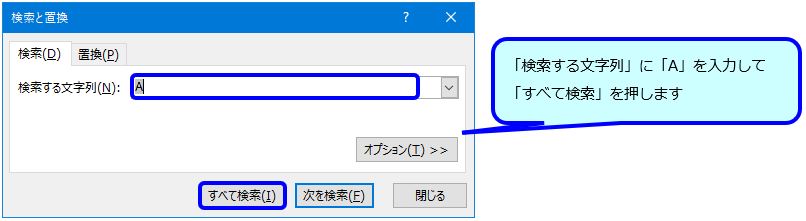
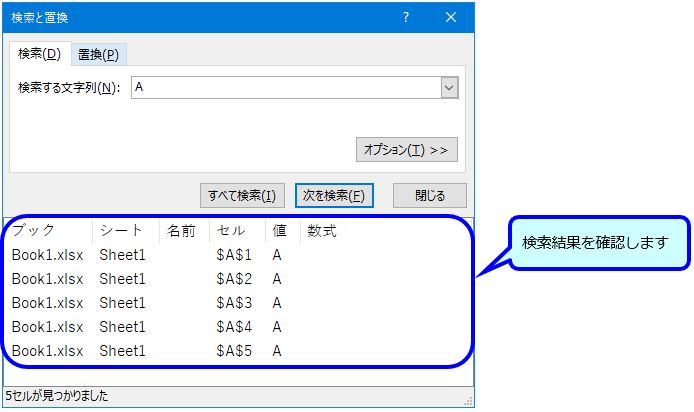
検索ウインドウの検索結果部分を押すと、エクセルブックの該当セルを選択(ジャンプ)することが出来ます。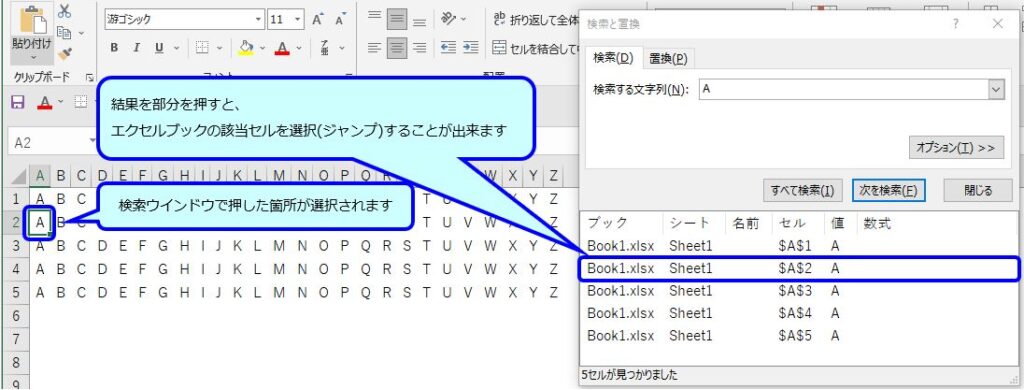
文字色やフォントで絞って検索対象を絞ったり、単一シートだけでなく、エクセルブック全体を対象に検索を行いたい場合は、オプションを設定すれば、応用が利きます。
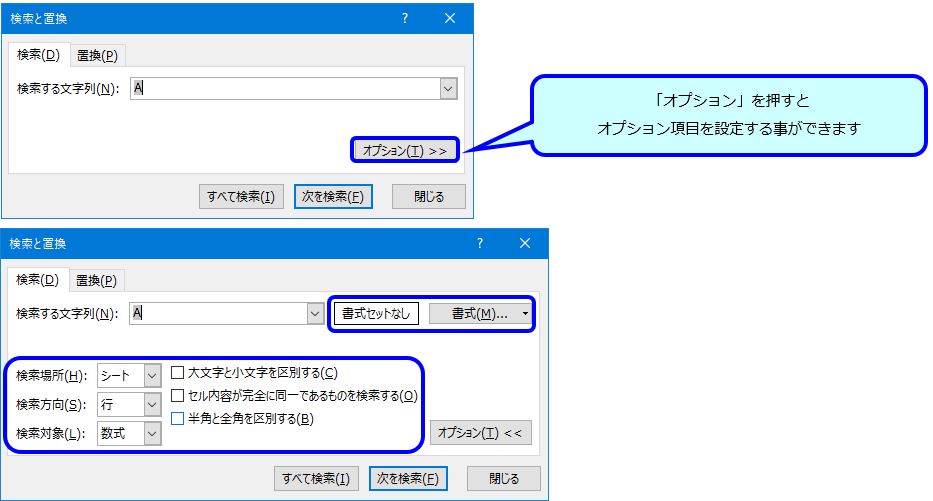
検索機能で一発修正のやり方
検索機能での一発修正は、検索機能の「検索結果を選択できる」という機能を利用して行います。
手順は、
①事前に修正したい内容のセル(変換後のセル)を用意しておく
②「検索する文字列」欄に一発修正したいセルが検索できる文字列を入力
※必要に応じてオプションを使用する
③「すべて検索」を押す
④①で用意したセルをコピー(Ctrl+C)する
⑤検索結果のウインドウを押して、全選択(Ctrl+A)する
※検索結果全てでない場合は、部分選択をする
⑥エクセルブックのセル以外や編集関連のボタン以外の部分を押す
⑦貼り付け(Ctrl+V)を行う
です。
例:「A」を「Ǎ」に変換して、塗りつぶし色あり、コメントありのセルに一発変換したい場合
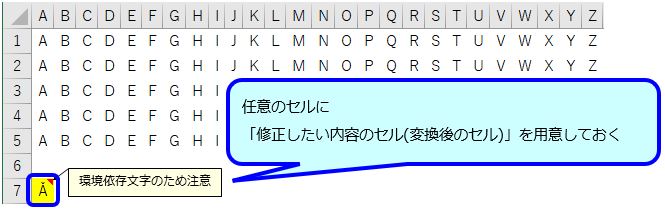
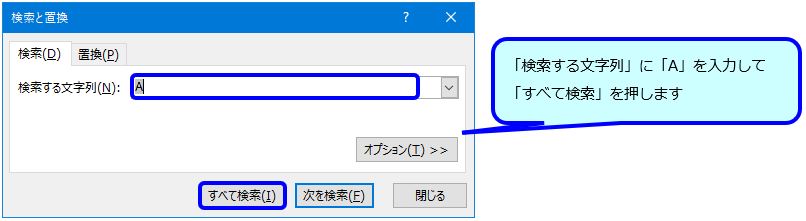
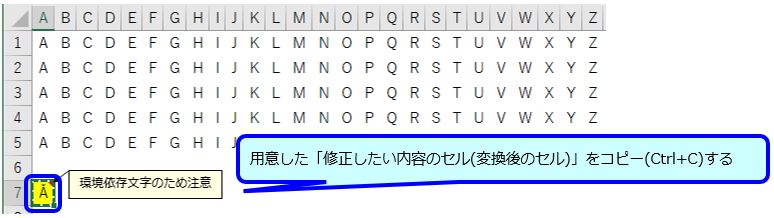
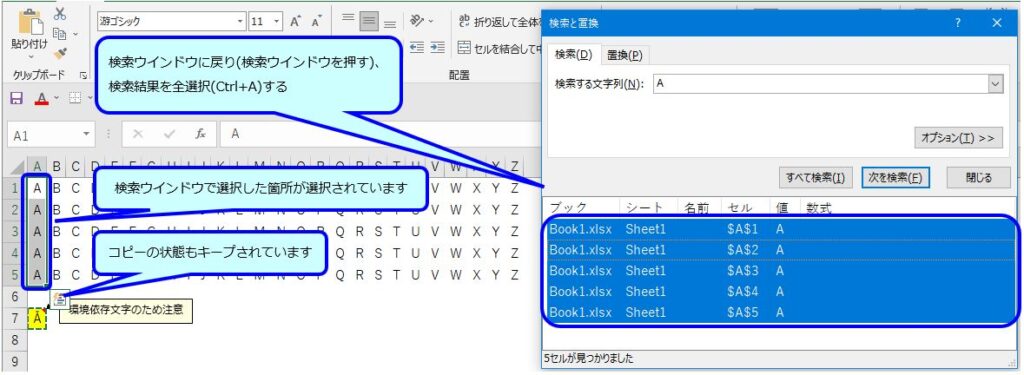
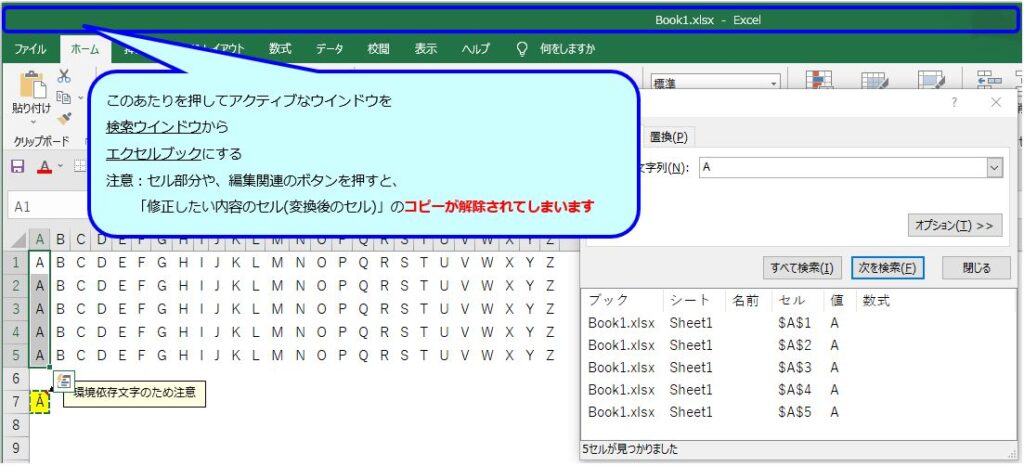
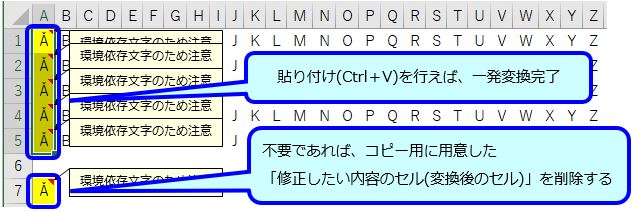
唯一の欠点は、⑤の手順でシート単位でしか、全選択できない事です。
ただ、複数シートにまたがって大規模な一発修正を行うと思いがけないミスが起こりやすいと思いますので、シート単位で上記を実行する方が望ましいと筆者は思います。
この手法の特徴は「検索画面から対象のセルを選択する」というところにありますので、コピー&ペーストだけでなく、一括操作(例:塗りつぶし色を一発で変えたいが、変えたいセルがバラバラに配置されていて、かつセル数が多いなど)でも有用です。
上記の例ではコメントなしをコメントありに一発修正しましたが、上記の手法を用いて一発修正がやりやすい内容は多岐に渡ると思いますので、是非活用して、効率化を図ってみてください!